Music practice software
Our interactive sheet music player helps you learn faster and more effectively. Here’s an overview.
- And much more…
How Soundslice helps you learn
Our player gives you a wealth of tools for learning and practicing — for any music you put into it.

Play and interact
Hear your music, with notes lighting up visually. Click any note to jump to that moment. Much better than a PDF.
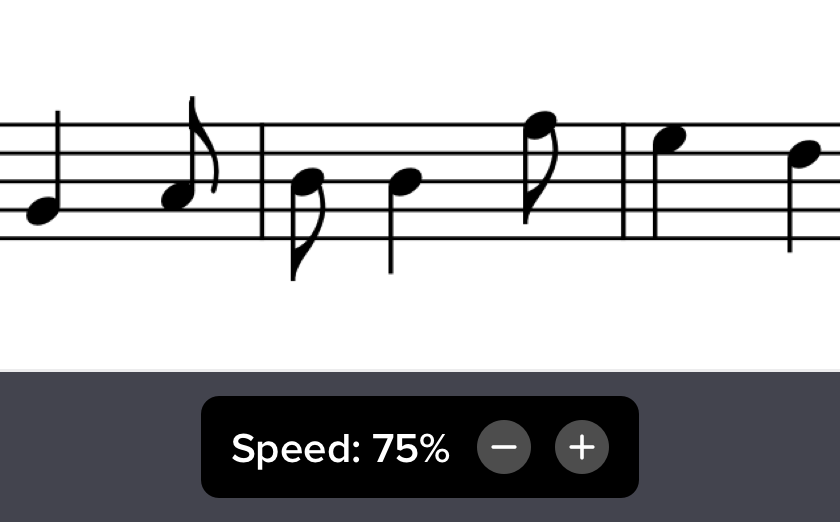
Change tempo
For fast passages, slow down the playback without changing pitch.
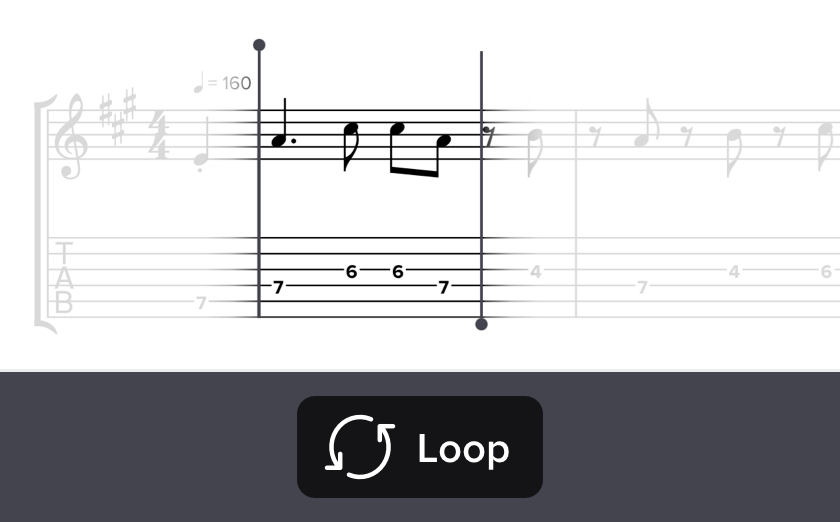
Loop sections
Drag across notes to loop playback. We’ll snap to the nearest note, rest or barline, for perfect loops.
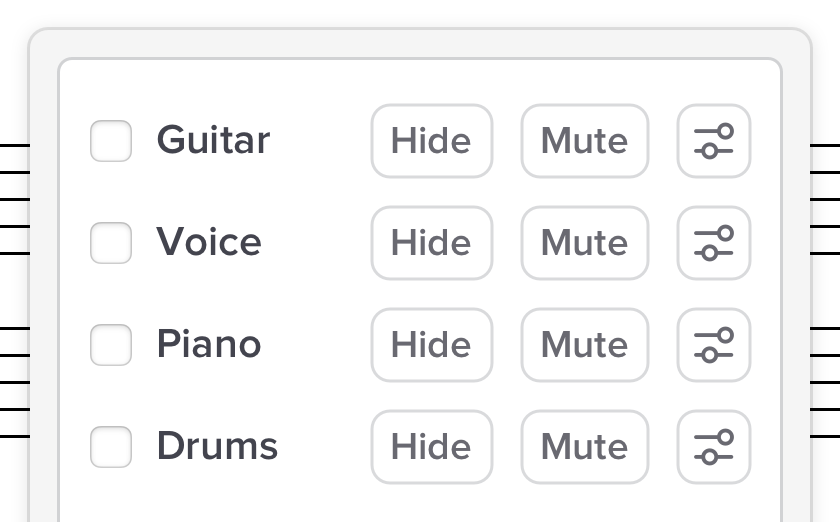
Focus on your part
In a choir or ensemble? Quickly hide or mute individual parts. See and hear only the instrument you’re practicing.
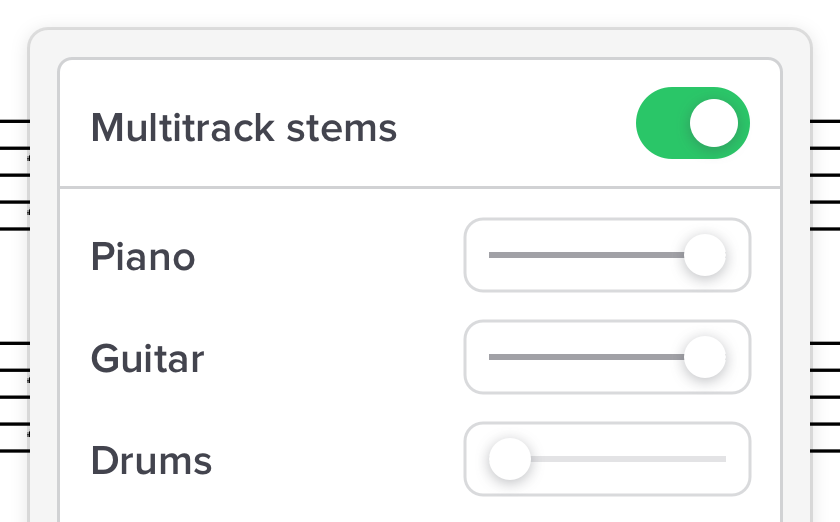
Multitrack stems
Create a custom audio mix, with independent volume controls.
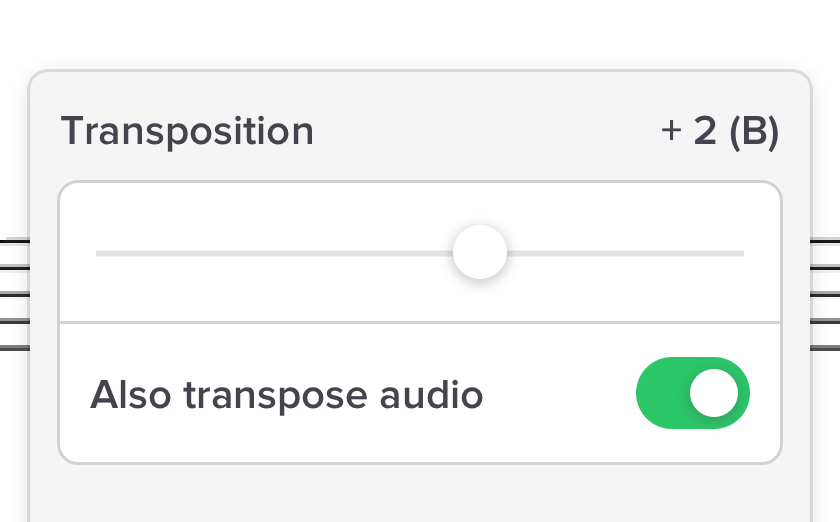
Transpose
Change keys instantly. Yes, we even transpose tab, making best guesses for fingerings.
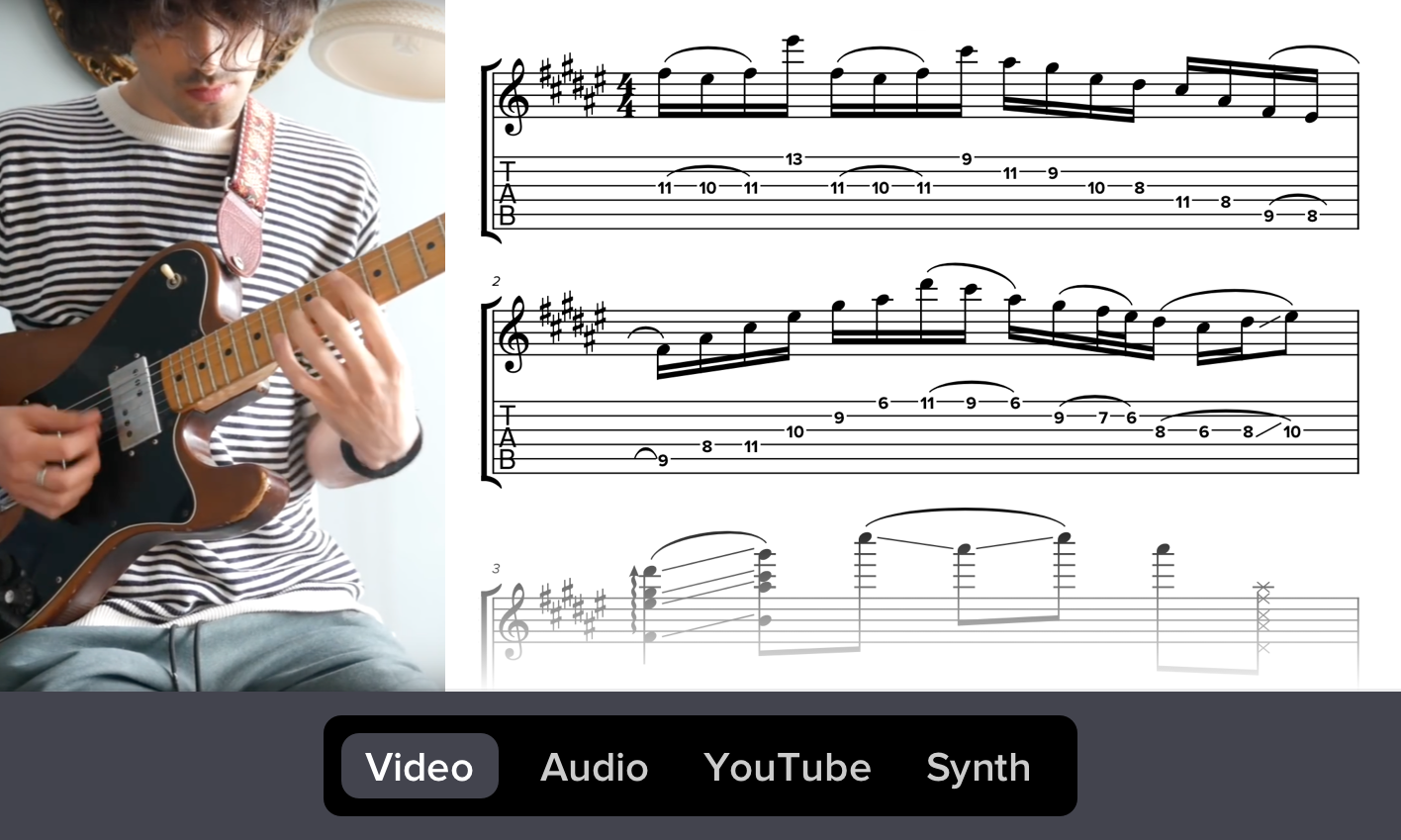
Practice with real recordings
Sync your music with real human performances — MP3s or videos — so you can play along and study the subtlety of great musicians.
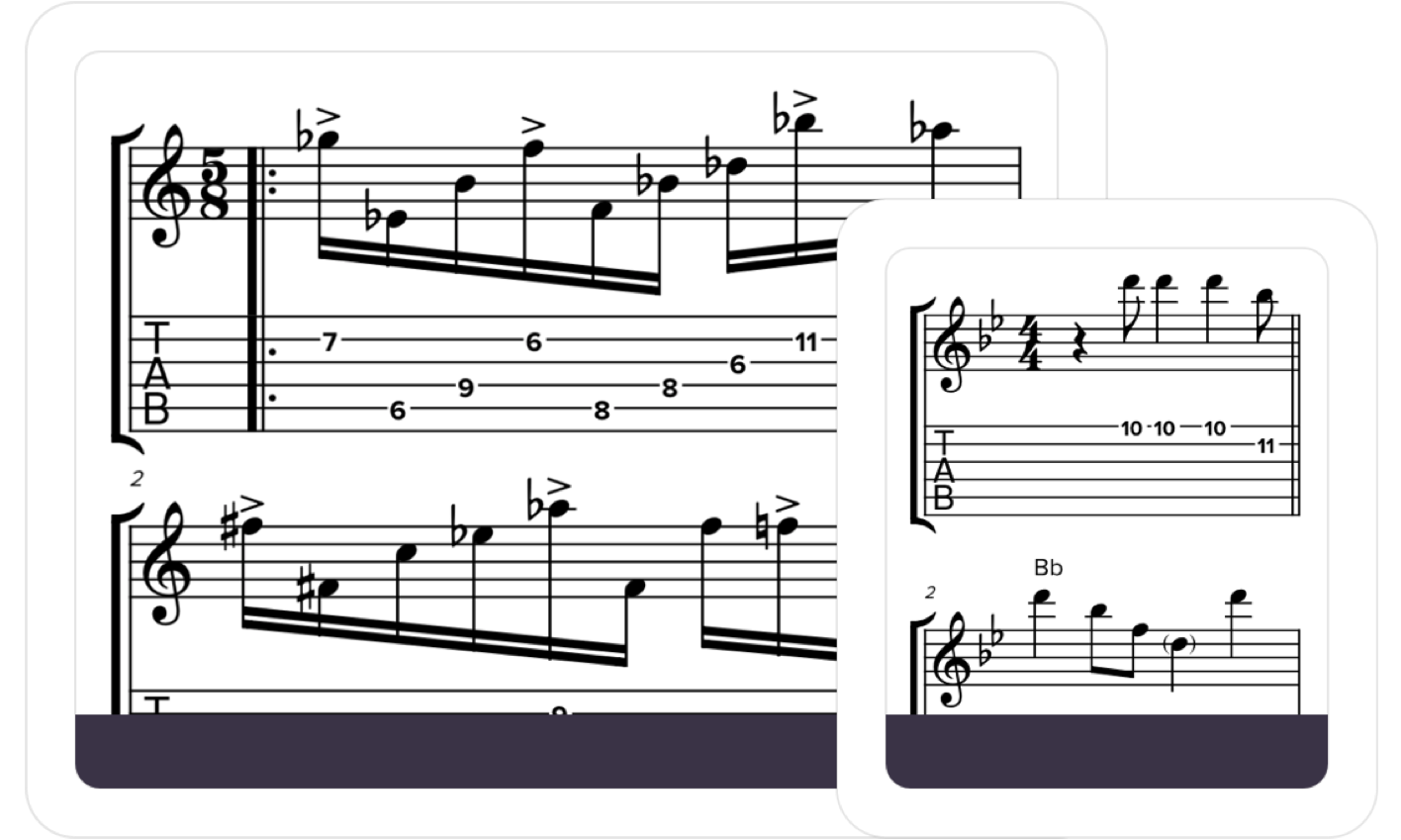
Practice and create on any device
Soundslice works on all web-enabled devices, so you can practice on your computer, phone or tablet. No plugins, downloads or apps needed.
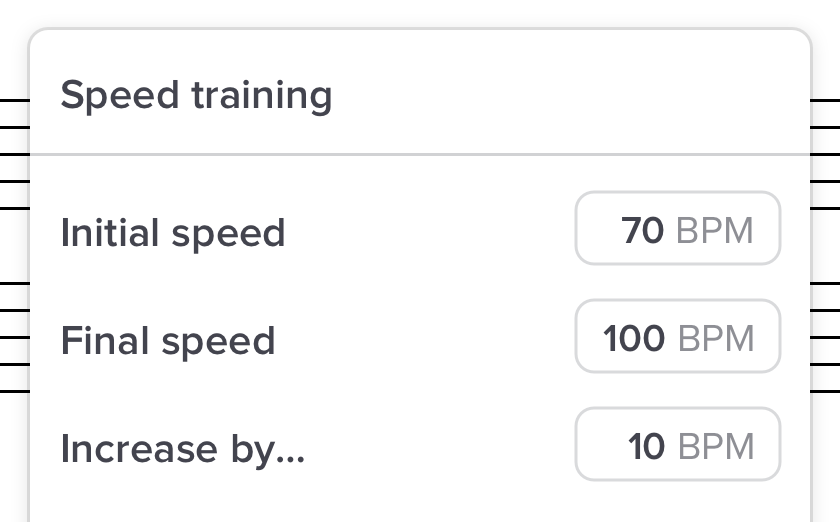
Speed training
Ease from comfortable speeds to more challenging ones by gradually increasing the playback speed.

Customize layout
Lay out the notation exactly how you prefer, fitting whatever screen you’re using.
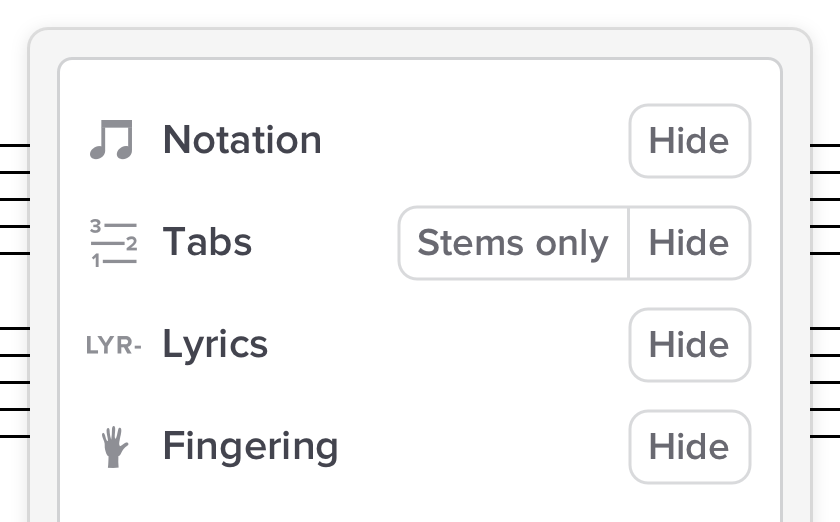
Customize the notation
Quickly show/hide standard notation, tablature, fingering, lyrics, chord names and more.
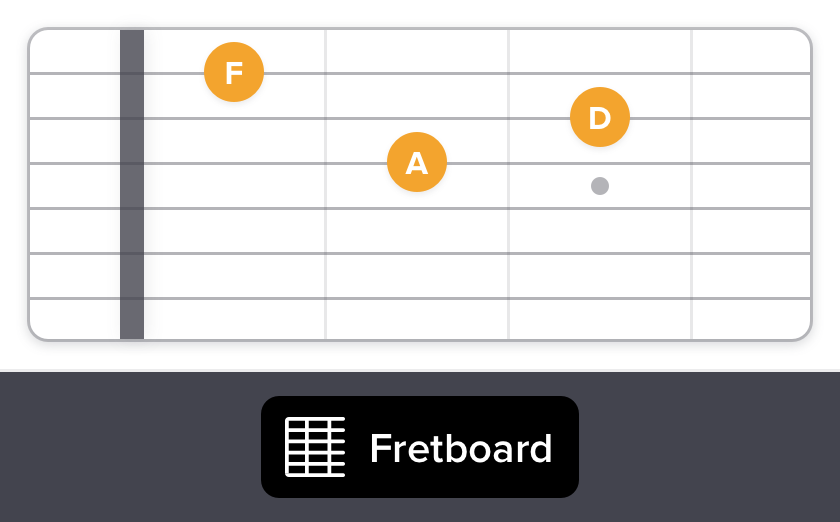
Visual fretboard
For fretted instruments, such as guitar, our visual fretboard lights up notes during playback. Great for visual learners.
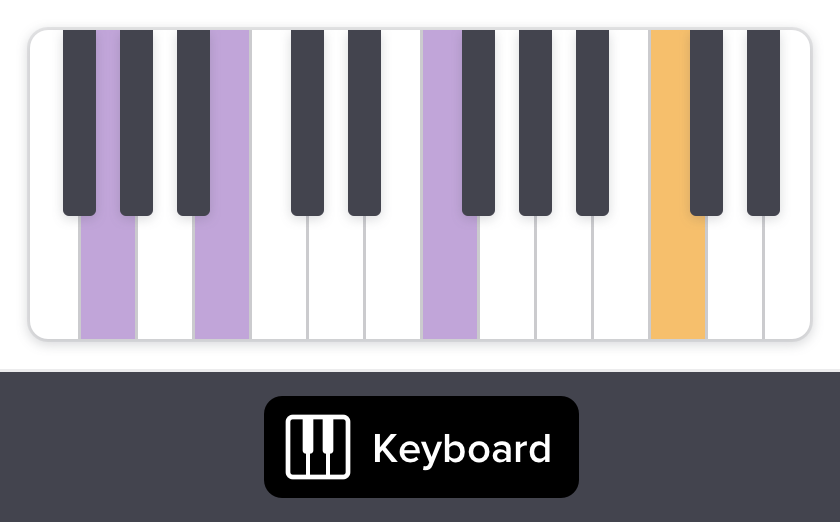
Visual keyboard
The visual keyboard lights up which keys are played. Toggle between left-, right- and both-hand views.

Visual violin
The visual violin shows the instrument’s fingerboard, with notes lighting up on the strings during playback. Great for beginner violinists.
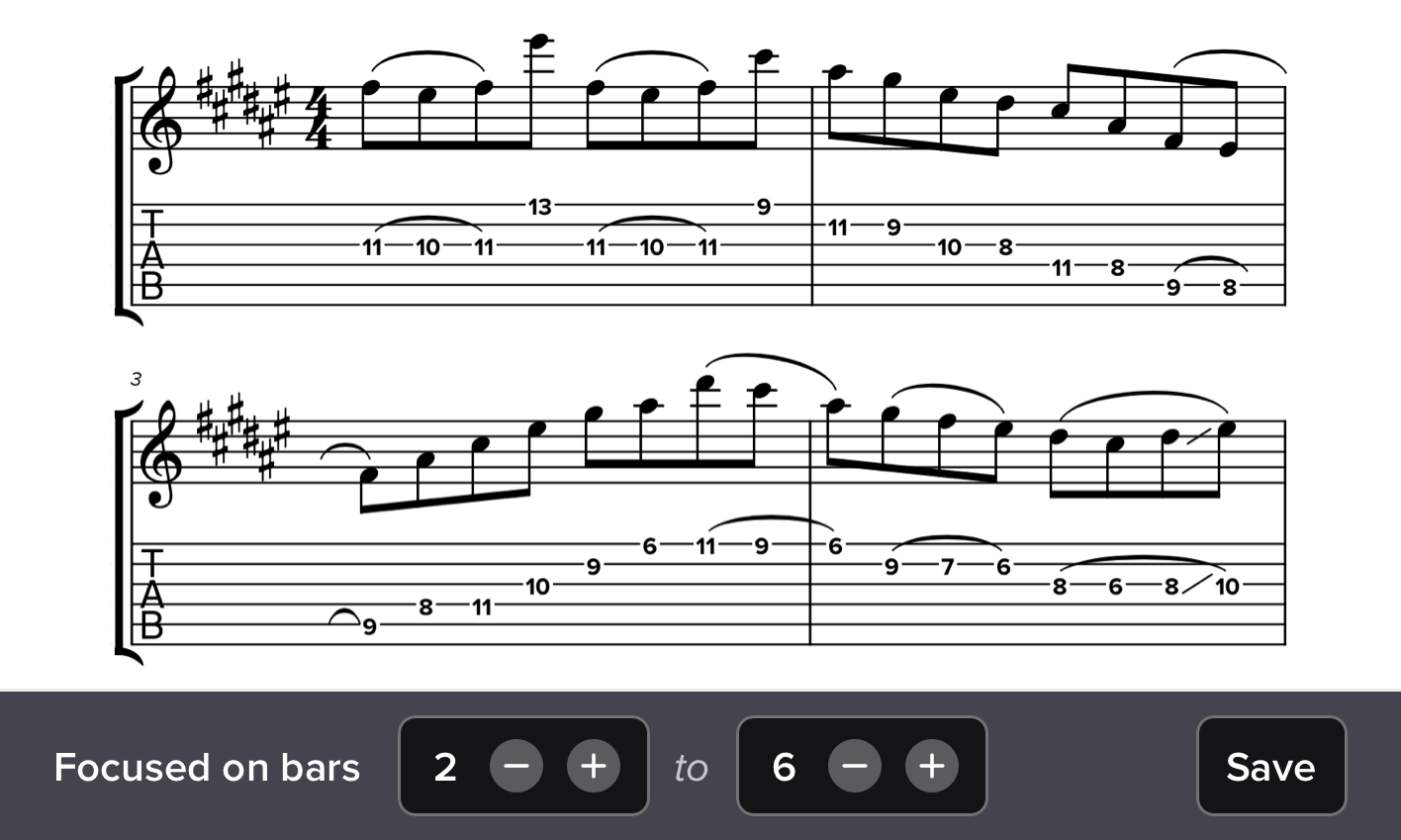
Focus mode
Select any range of bars and we’ll hide all other notation (and audio). Save these as “clips” for easy access later.
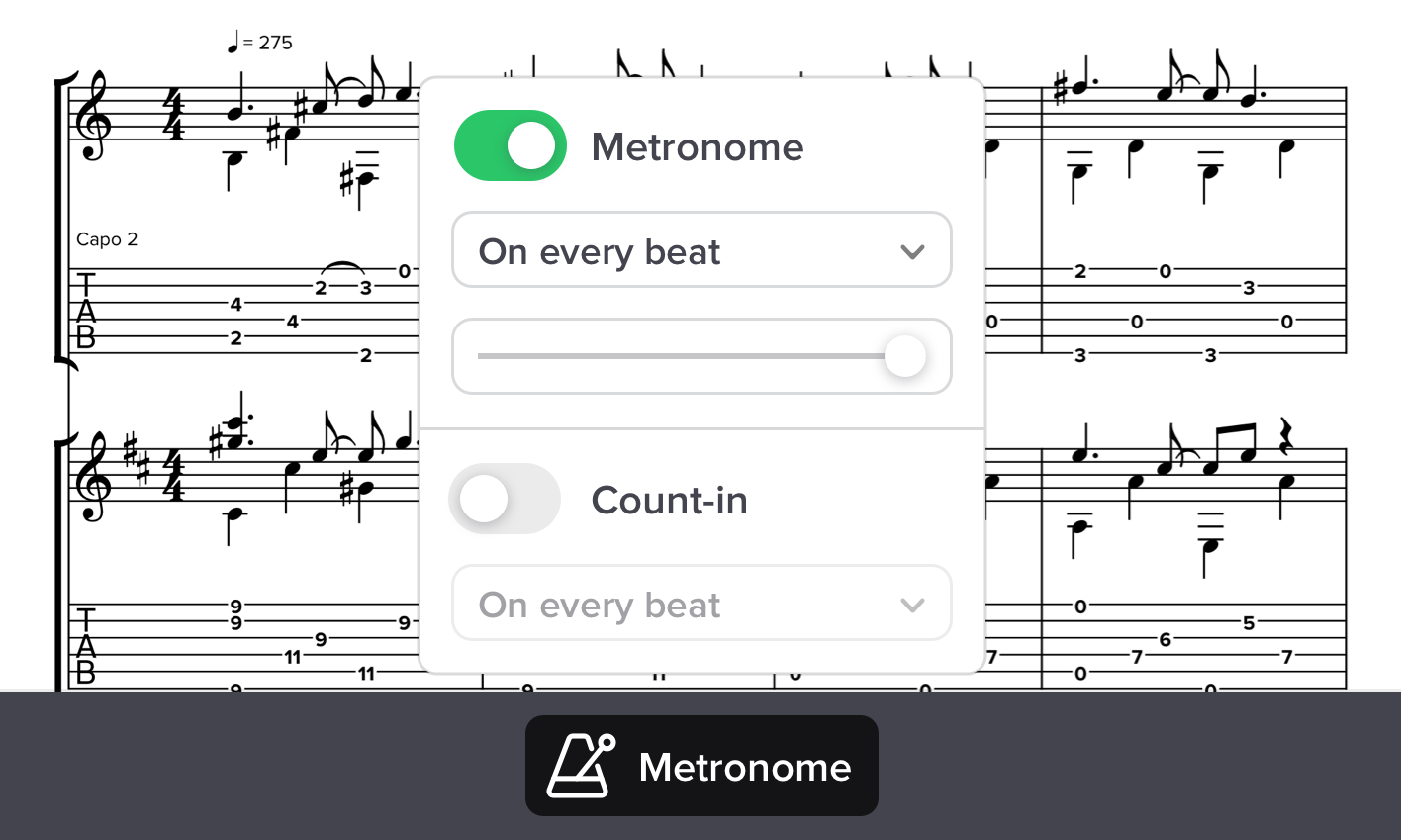
Metronome and count-in
Hear a rhythmic pulse during audio playback, even accounting for tempo variations during a synced performance.
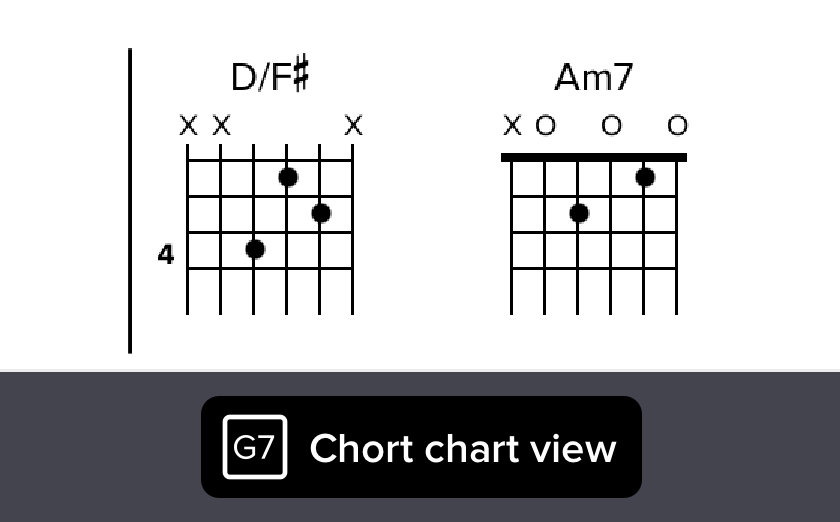
Chord chart view
If your music contains chord diagrams, don’t miss our chord chart view — no notes, only chords.
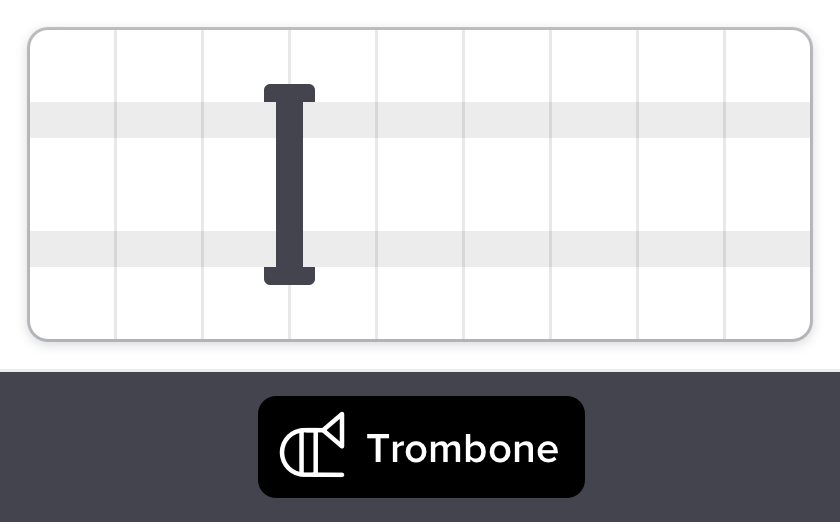
Visual trombone
Trombonists can use our visual trombone to see slide positions scoot along with the music.
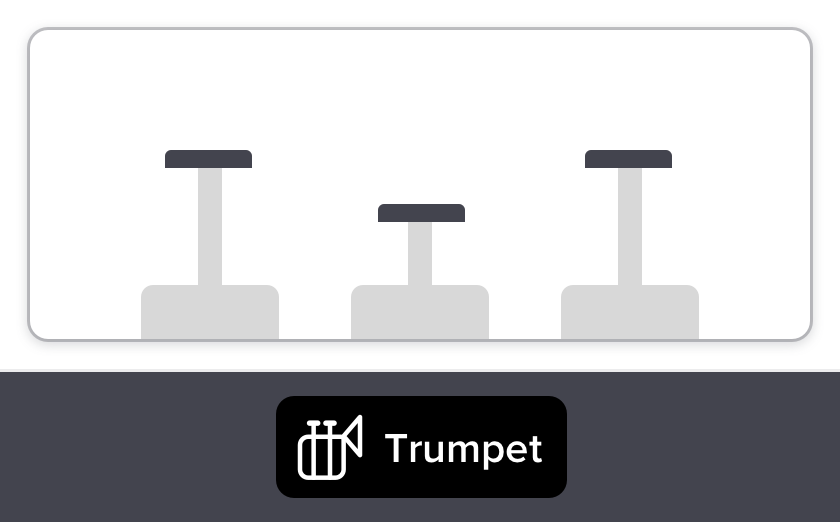
Visual trumpet
If you play a B♭ valve instrument — like trumpet, cornet or flugelhorn — use our visual trumpet to watch valve fingering along with the music.

Lyrics-only view
This hides all sheet music, leaving only lyrics — but all other interactive features remain. Click on words to navigate, or drag across words to loop.
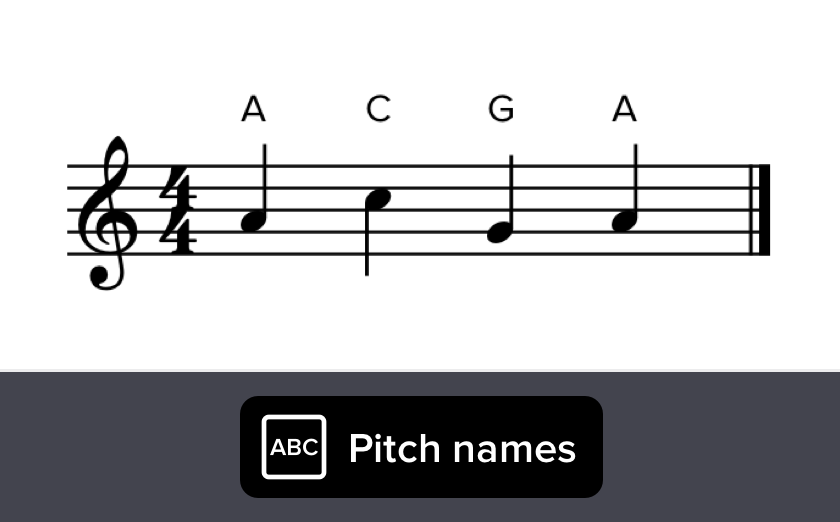
Pitch names
Just starting out with sheet music? Use our pitch names feature to display the pitch name (A through G) above every note.
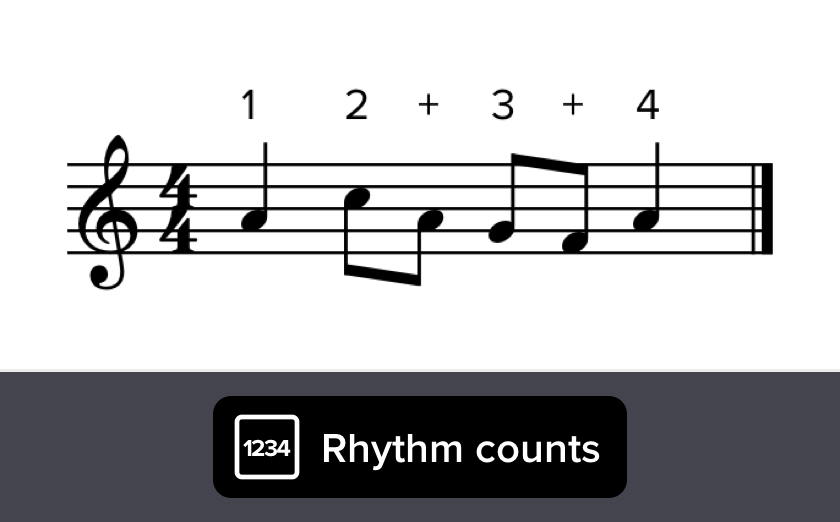
Rhythm counts
Still learning to count rhythm? Use our rhythm counts feature to display the current beat number above every note.
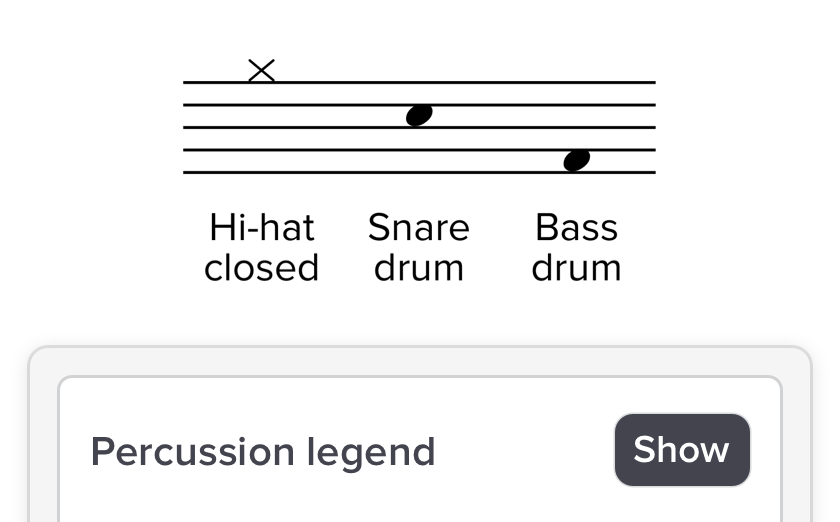
Percussion legend
View all the types of percussion used in the current music, and how they’re notated.
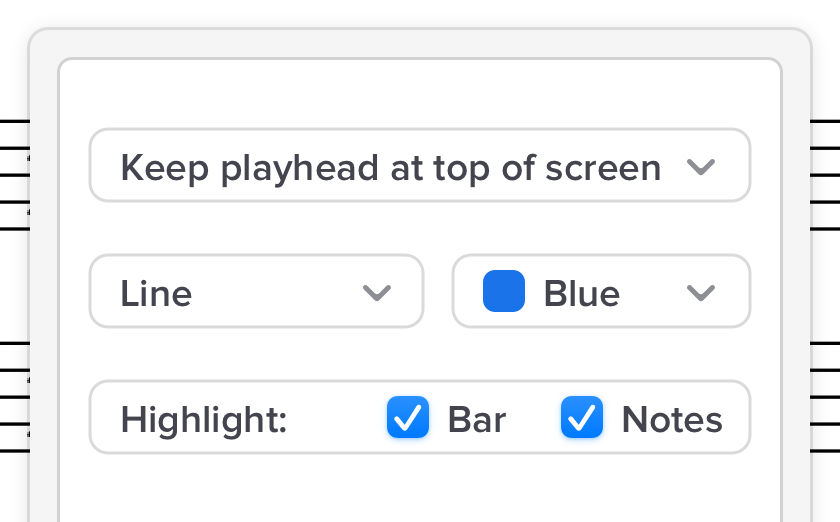
Player style
Customize how you’d like the player to look and function: scrolling behavior, colors and highlighting during playback.
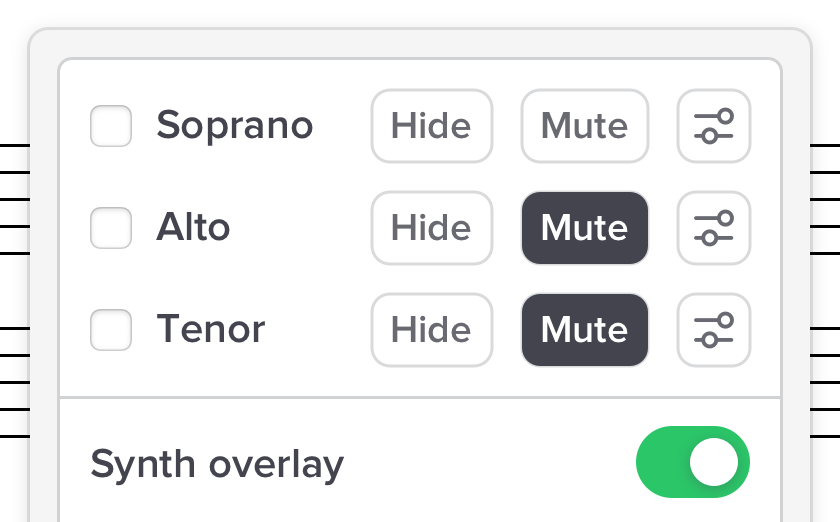
Synth overlay
This lets you hear synthetic and real playback at the same time. It’s useful to emphasize your part over a backing track, or to verify notation matches a recording.
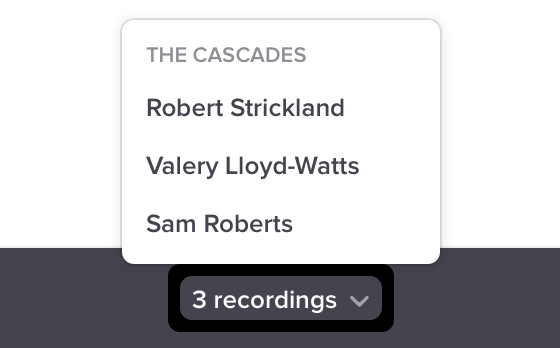
Multiple recordings
Any music in Soundslice can be synced with multiple (different) performances. Great for comparing different musicians’ approaches to the same piece.

Resize and hide videos
Quickly resize or hide videos by dragging the bar between video and notation. The notation will automatically compensate.

Change video position
Toggle a video’s position using this icon. You can position it on the left or above the music.

Flip videos
If you’re left handed, you might want to flip the video horizontally. This is useful for instruments such as guitar.
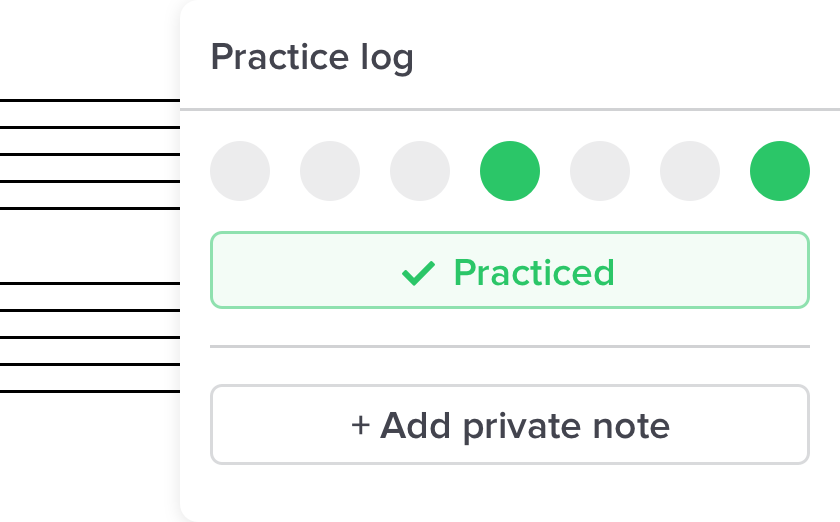
Notebook
The Notebook is your private area for comments on any music in Soundslice. Use it to track practice history or leave yourself reminders or notes.
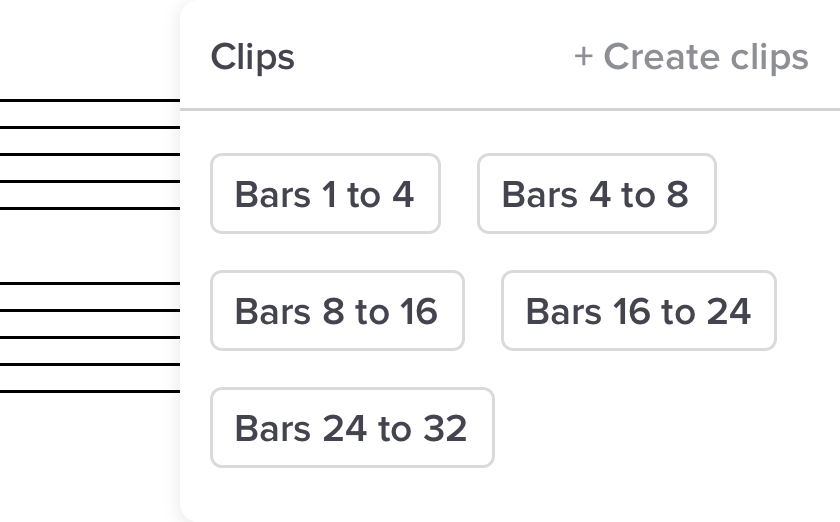
Clips
Clips let you save specific subsections of music for easy access — essentially bookmarking “a slice of your slice.”
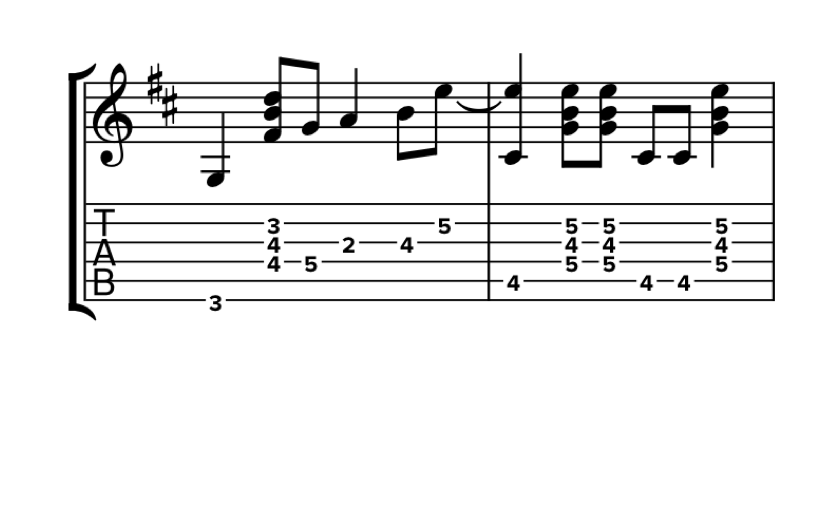
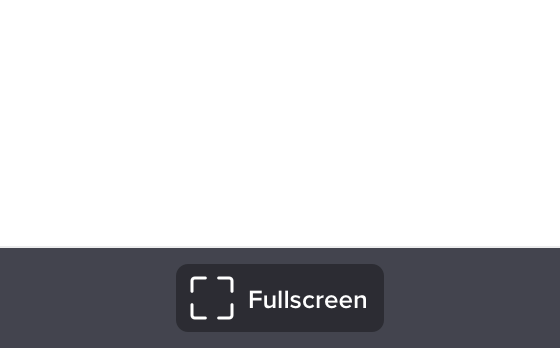
Fullscreen
Enter fullscreen mode to remove distractions and focus on your music.
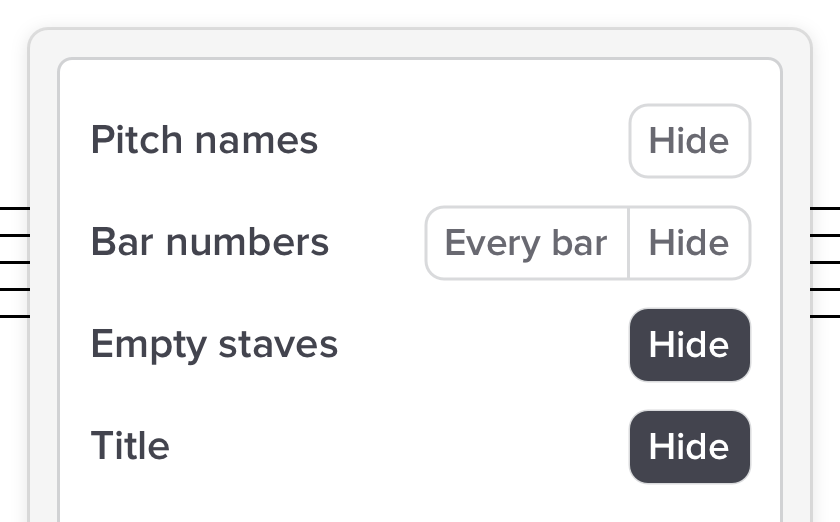
Advanced notation appearance
Toggle bar numbers, hide empty staves, expand repeats and more.
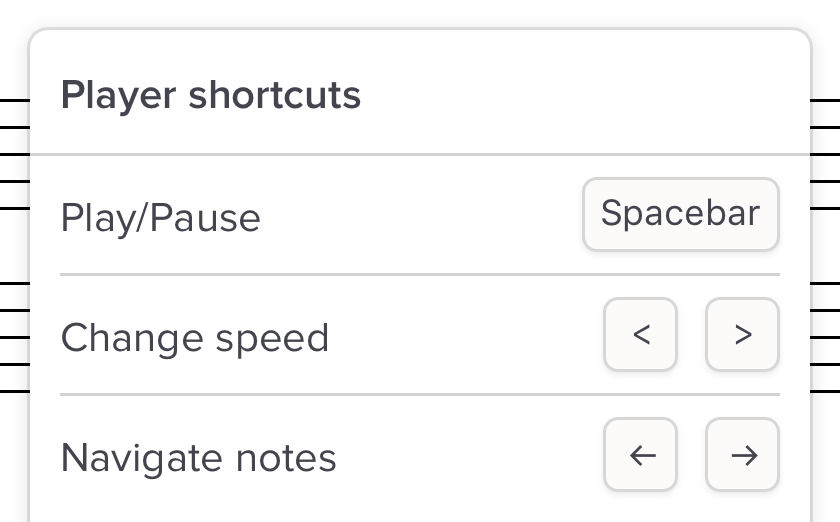
Shortcuts
Quickly play/pause, change speed, navigate the notation and zoom in/out with keyboard shortcuts.
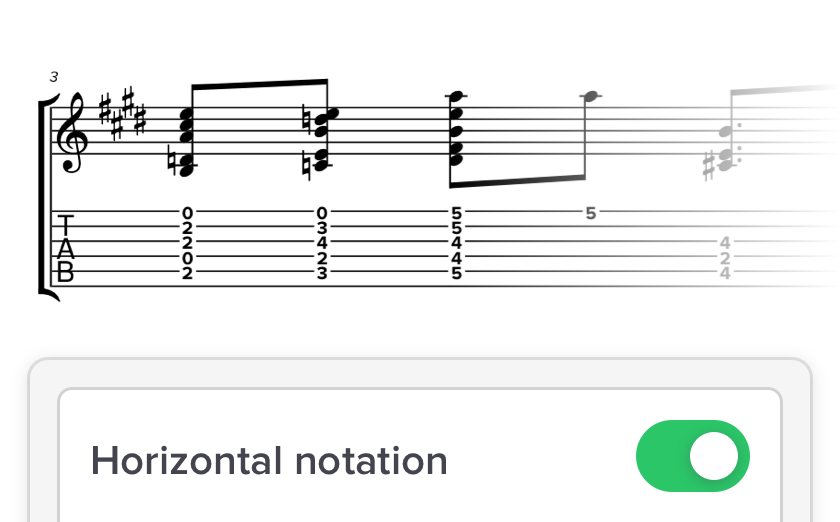
Horizontal notation
Show the notation as a continuous horizontal line — handy if you want your eyes to stay in the same place while reading.
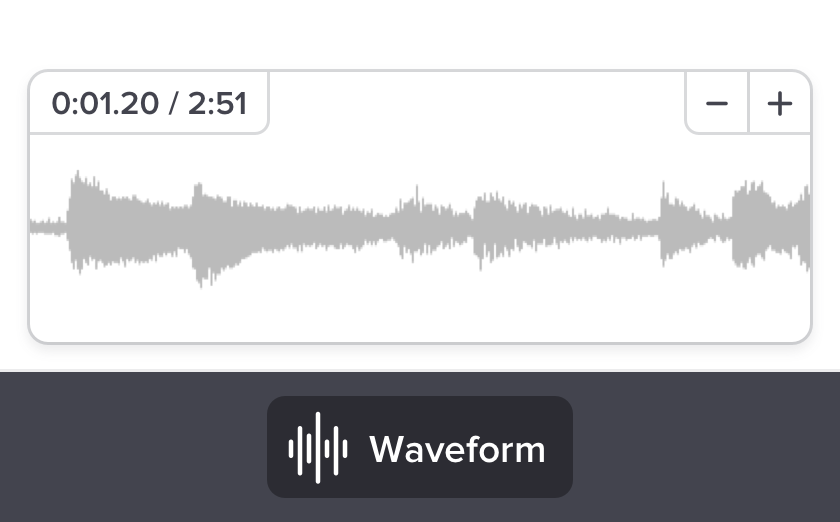
Waveform view
Navigate and create precise loops with the help of a visual waveform of the recording.
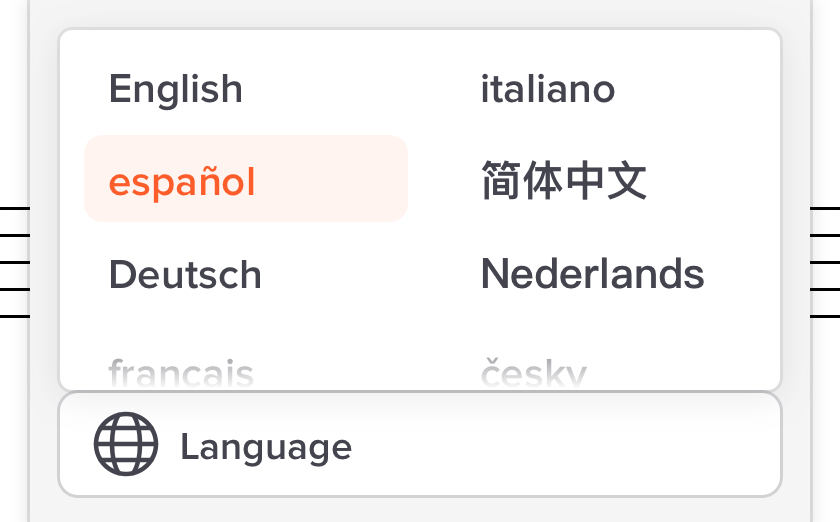
Language
Change the player’s language in the Settings menu. We support several languages; let us know if you’d like to help translate into yours.
How do I get music into Soundslice?
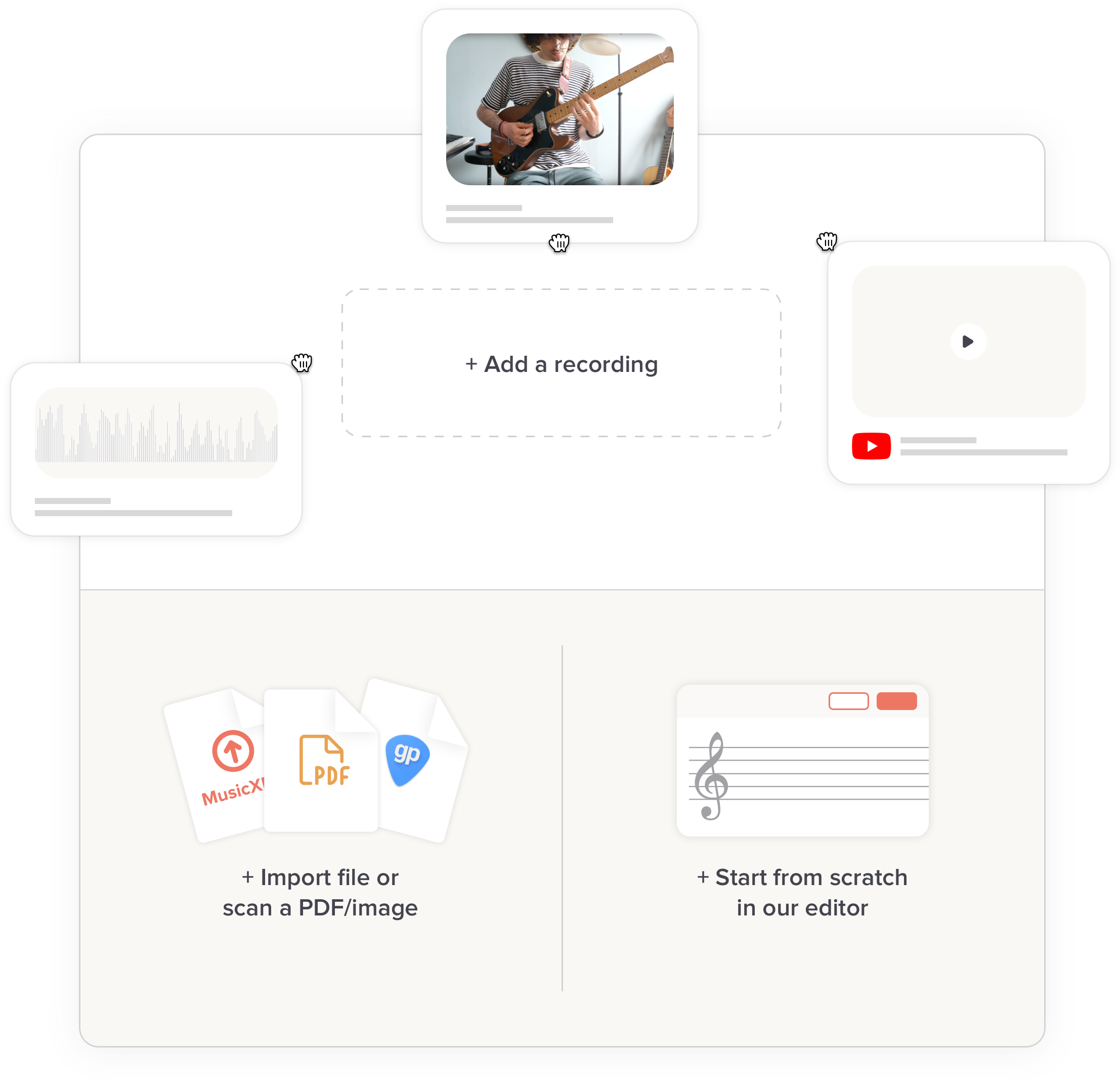
-
Use our import features if you have existing music. Our PDF/image scanner works on photos or PDFs, and we also read some native file formats (MusicXML, Guitar Pro and more).
-
Or start from scratch. Use our full-featured notation and tab editor to create sheet music. It’s free for basic usage, and there’s no limit on how many pieces of music you have in your account.
-
Sync with real recordings. Our syncpoint editor makes it easy to sync your sheet music with YouTube or MP3s. Just press Play and tap your keyboard on the downbeats.
-
Create on desktop, tablet and mobile with nothing to install. Everything works in your web browser, saved in the cloud.
-
Simple to share. Sharing with students, bandmates or choirmates is as easy as sending a link.
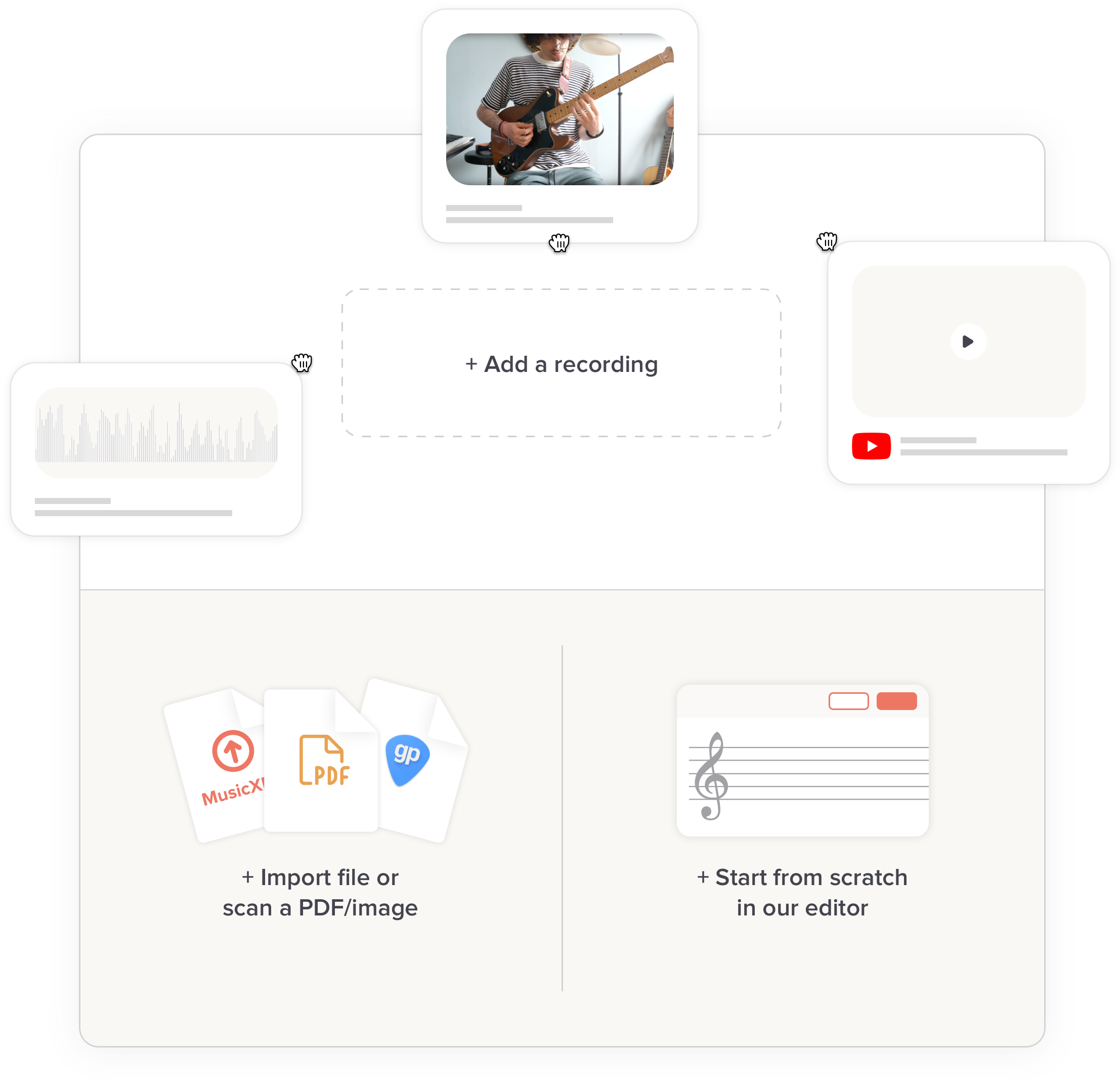
-
Use our import features if you have existing music. Our PDF/image scanner works on photos or PDFs, and we also read some native file formats (MusicXML, Guitar Pro and more).
-
Or start from scratch. Use our full-featured notation and tab editor to create sheet music. It’s free for basic usage, and there’s no limit on how many pieces of music you have in your account.
-
Sync with real recordings. Our syncpoint editor makes it easy to sync your sheet music with YouTube or MP3s. Just press Play and tap your keyboard on the downbeats.
-
Create on desktop, tablet and mobile with nothing to install. Everything works in your web browser, saved in the cloud.
-
Simple to share. Sharing with students, bandmates or choirmates is as easy as sending a link.