Single-line percussion instruments
Here’s how to work with single-line percussion staves using the Soundslice editor.

By “single-line,” we mean percussion instruments that use a single staff line. See also five-line percussion.
Adding a single-line percussion instrument
To add a single-line percussion instrument, add an instrument and choose “Single-line percussion” in the “Unpitched percussion” section of this screen:
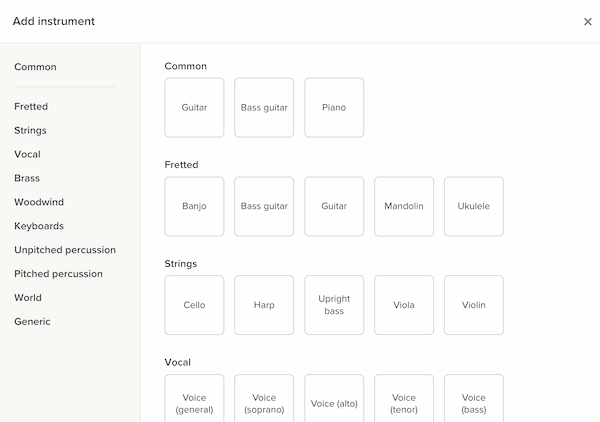
It will immediately be added to your notation.
Changing a single-line percussion instrument
You can change the instrument via the Instruments menu. You’ll see a menu like this:

Here, you can rename the instrument, change its default visibility and change its percussion map.
Percussion maps
As with five-line percussion tracks, Soundslice has a concept of percussion maps. This tells our synthetic playback which sound to use for each staff position.
Please see our separate page on percussion maps for more.
Percussion legends
Soundslice can automatically display a “percussion legend” atop your notation, showing all percussion notes that are used in the piece. See our separate page on percussion legends for more.
Editing notation
Editing single-line percussion works the same as normal notation entry, with one major exception: Pitches are limited to three values: the staff line, the space above the staff line and the space below the staff line.
To set a pitch values, use these keys on your keyboard:
| Staff position | Key |
|---|---|
| Space below staff line | D |
| Staff line | E |
| Space above staff line | F |
You can also drag notes up/down, as described here.
Notes on single-line percussion
Single-line percussion instruments are special in a few other ways:
- Accidentals aren’t supported.
- Only the percussion clef is supported.
- Key signatures aren’t supported.
By default, notes on the staff line will use downward stems. You can quickly flip a note’s stem direction via the Format menu.