Percussion instruments
Here’s how to work with percussion instruments using the Soundslice editor.

Note that we support two types of percussion notation: a five-line staff and a single-line staff. This page is about five-line staff; see here for single-line percussion.
Adding a percussion instrument
To add a percussion instrument, add an instrument and choose “Drum kit” in the “Unpitched percussion” section of this screen:
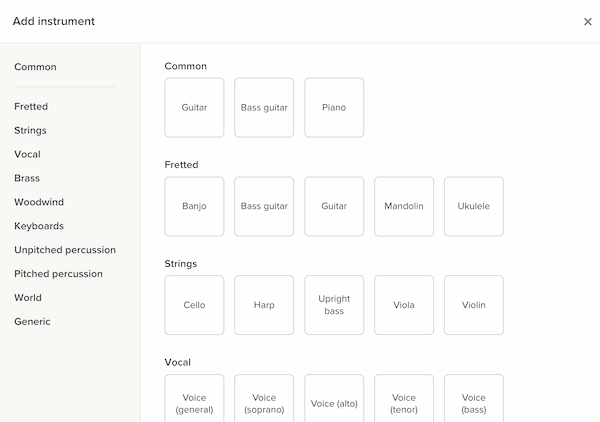
Once you’ve created the instrument, note entry works the same as non-percussion instruments. To enter notes in the staff, use the letters A - G on your keyboard.
Percussion maps
In our synthetic playback, the percussion sound for a note depends on the note’s staff position and notehead — using something called a percussion map. When you create a percussion instrument, you can select which percussion map to use. You can also customize the percussion map.
Please see our separate page on percussion maps for more.
Percussion legends
Soundslice can automatically display a “percussion legend” atop your notation, showing all percussion notes that are used in the piece. See our separate page on percussion legends for more.
Notes on percussion instruments
Percussion instruments are special in a few ways:
- Accidentals aren’t supported.
- Only the percussion clef is supported.
- Key signatures aren’t supported.
Converting a non-percussion instrument into percussion
Sometimes you might find yourself with percussion music that isn’t being treated as percussion in Soundslice. An example is if you scan a PDF of old-style percussion music that used an F clef instead of a percussion clef.
This is easy to fix. In our editor, click “Instruments” to open the instrument list, then find your instrument and click at right and select “Convert to percussion.”
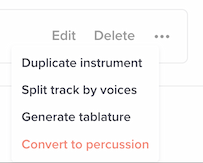
This will immediately upgrade the instrument into a percussion instrument.
Does Soundslice support drum tab?
Yes! See the separate help page on that.