Customizing a private course
Ordering slices
After you’ve added slices to a course, you can rearrange them simply by clicking and dragging.

This controls the order in which the slices are displayed when your students view your course.
Adding headers
It can be nice for your students (and yourself!) to organize course’s slices under relevant headers. This is simply a way to break up your content into sections; see for example the ‘Introduction,’ ‘Major’ and ‘Minor’ headings below.

You’ll find the ‘+ Add a header’ button in the course’s ‘Slices’ tab.

Editing headers
Your course’s headers can be reordered by clicking and dragging, just like slices. [See the graphic at the start of this page.] To delete a header, select the button to rename it, and delete its title. Closing the box will delete the header.

Adding a course image
Adding a course image is a nice touch to help your students distinguish one course from another in their libraries. To add an image, select the “Image” field beneath your course’s “Settings” tab.
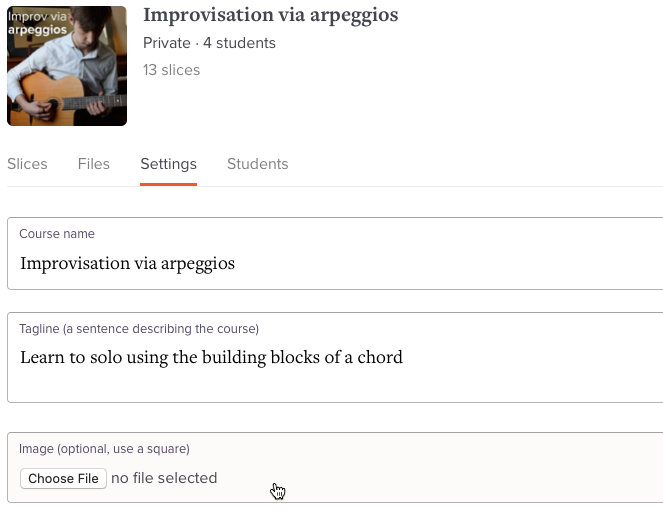
Attaching files
You can attach files to your course for students to download. This is a useful way to include backing track MP3s or PDF worksheets/diagrams that are supplemental to the material in your course’s slices. You can add attachments in the course’s “Files” tab.

Adding intro text
A course’s “Intro text” will display at the top of the course when the student opens it. This can be a nice place to add a greeting or any helpful information about navigating the course.

To add this message, fill out the “Intro text” field beneath the course’s “Settings” tab.