Setting note colors

Here’s how to use our editor to change a note’s color.
This feature is limited to customers in a paid plan.
Setting a note’s color
1. Select the note(s) you’d like to color.
2. In the editor’s top panel, open the “Format” section and click the “Set note color” icon .
3. At the left of your screen, you’ll see our color picker:

At the top of this, you’ll see the note’s current color, represented as a “hexcode.” This is a standard code used to identify colors on websites.
To change the color, you can either type in a new hexcode or click one of our presets below.
Need help getting a certain color’s hexcode? Try this free tool or just type “color picker” into Google. If you use a graphics program such as Adobe Photoshop, you can get hexcodes from there as well.
Coloring multiple notes
If you’d like to color multiple notes in a single step, no problem. Just select all of them before using our color picker.
If you’ve selected multiple notes and those notes are using different colors, our color picker will tell you that:
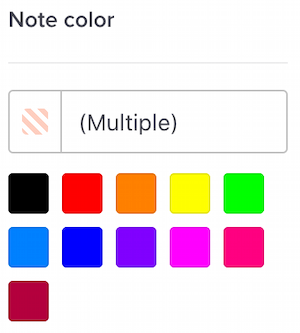
In this case, you can still choose a new color for the selected notes, hence giving them all the same color.
Using colors in tablature
If you set a note’s color and the note is in a tablature instrument, then we’ll also color the associated tab number.

To edit a tab note’s color, you can click either the note or the tab number. Our system treats them as the same thing, so either way will work.
There’s currently no way to change the notation color independently of the tab color. In other words: if the note in notation is red, then the tab number will also be red. If you’re disappointed to hear that and would like to color tab independently, get in touch — we’d like to hear about your particular situation.
Colors in imported notation files
If you import a MusicXML file that contains colored noteheads, we’ll use those colors within Soundslice. You can then use our editor to change the colors as needed.
Note: If you’re on the Free plan, we won’t import the colors from your MusicXML files; all the notes will use the default color (black). If you import a MusicXML file with the Free plan, then upgrade to a paid plan, you’ll have to re-upload your file if you want to import its colors.
What’s the point of changing note colors?
Some teaching methods use colors as a stepping stone to help beginner students learn to read music.
Other people might want to use colors to visually highlight a certain note or phrase, in cases of music analysis.
Is it possible to color rests?
Can silence really have a color? No, we only support coloring noteheads. Get in touch if you’d like to color rests.
Do accidentals also get colored?
Yes. If a note has a custom color, its attached accidental will also use that color.
Is it possible to automatically apply colors to certain pitches?
You mean like “anything on the middle staff line should always be blue”? We don’t support that but are interested in doing this in the future. Get in touch to let us know you’d like this feature.
If I’ve added colors to my slice, is it possible for people to disable those colors?
Yes, anybody viewing your slice will see a Colors toggle in the Appearance section. They can click this to instantly turn all colors to black.
Since coloring is only available for paid plans, what happens to my beautiful colors if I cancel my paid plan?
Your beautiful colors will remain. You just won’t be able to change them or set colors on any other notes.