Creating a Vimeo recording
Here’s how to create a recording using a Vimeo video. This type of recording is intended for people who use Vimeo for video hosting.
This feature is limited to people in the Teacher or Licensing plans.
And another thing. You’ll need to have a Vimeo Pro account — not just a free Vimeo account — in order to use this.
Syncing your Soundslice account with your Vimeo account
Before you can create recordings with your Vimeo videos, you’ll need to give Soundslice permission to access your Vimeo account.
To do this, click this link. This will take you to Vimeo, where you’ll need to log in and grant access to Soundslice. We need this permission in order to access the videos in your account. We will only ever use it in a read-only way — we never change data in your Vimeo account.
If you forget to do this step, we’ll give you a way of doing it directly when adding a Vimeo recording for the first time.
Creating the recording
1. After creating your slice, add a recording. Click “Vimeo” on this screen:
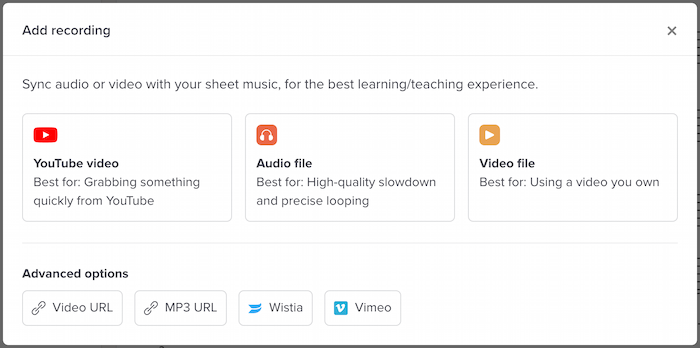
2. Click “Continue to next page” and you’ll be taken to a page where you can view the videos in your Vimeo account, including their thumbnails.
3. Click the video you’d like to use, or enter its video ID directly.
4. Click “Save,” and you’ll be done. Now it’s ready to sync.
What happens if I delete my video from within Vimeo?
Soundslice will not automatically remove your associated recording. It’s up to you to manage it within our system.
How can I change an existing Vimeo recording to use a different Vimeo video?
It’s not possible to switch a Vimeo video within a Soundslice recording at the moment, so you need to do a small workaround:
- Create a new (second) recording within your slice, using your new Vimeo video.
- Copy the syncpoints from your first recording to the new one.
- Delete the first recording.